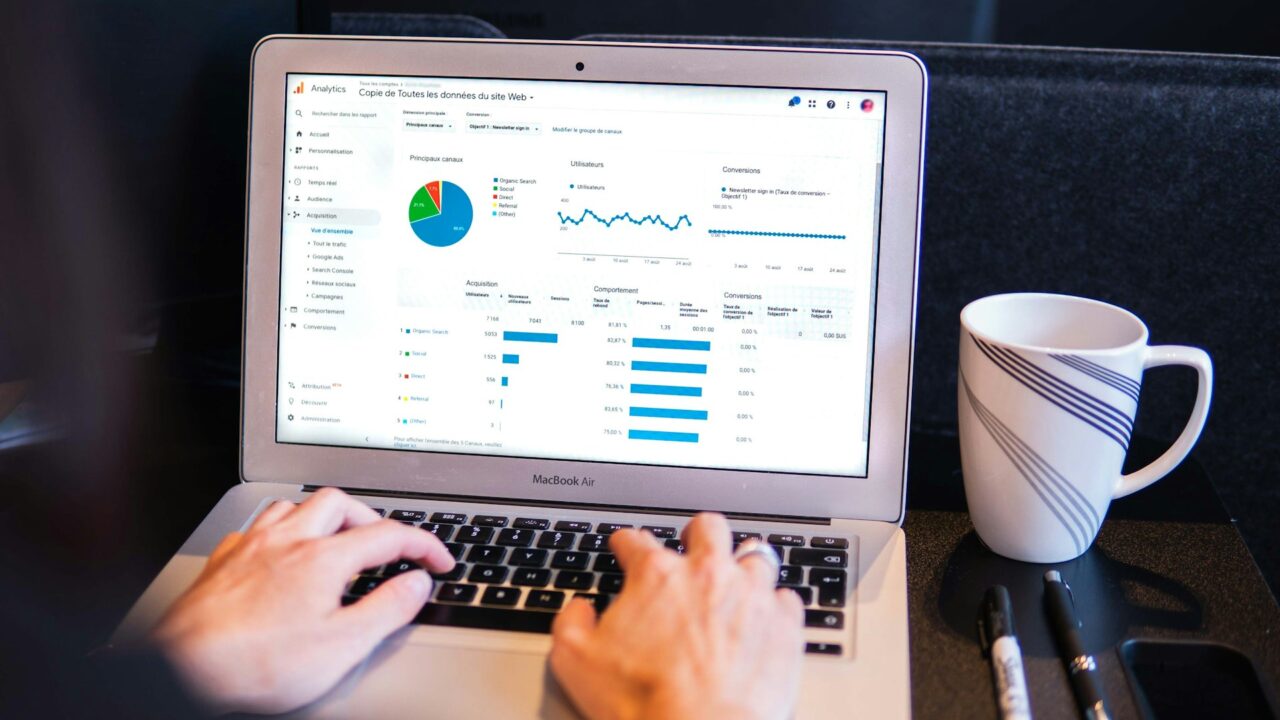ブログへのアクセス数を調べようとGoogleアナリティクスへ登録したものの、「PV数」なるものが見当たらない。
「表示回数」というものは見つかるけどこれがPV数なんだろうか。
web検索してみても上位の検索結果の中で説明されている画面と、自分のアナリティクスの画面が微妙に違って説明されている手順を再現できない。等々。
今回は私がアナリティクス利用の際に戸惑った点について、その調べた結果をまとめた記事です。
- PV数と表示回数の違い
- レポートのエンゲージメントという項目の場所
- 期間を指定してPV数を確認する方法
この情報が皆様のお役に立てば幸いです。
結論
PV数と表示回数の違い
PV数≒表示回数
ほぼ同じ意味です。
そのため以降は表示回数(PV数)として説明します。
レポートのエンゲージメントという項目の場所
2024年4月現在、エンゲージメントという項目は存在しません。
以前にエンゲージメントと表示されていた項目は、現在では「ユーザー行動の調査」という名前に変更されています。
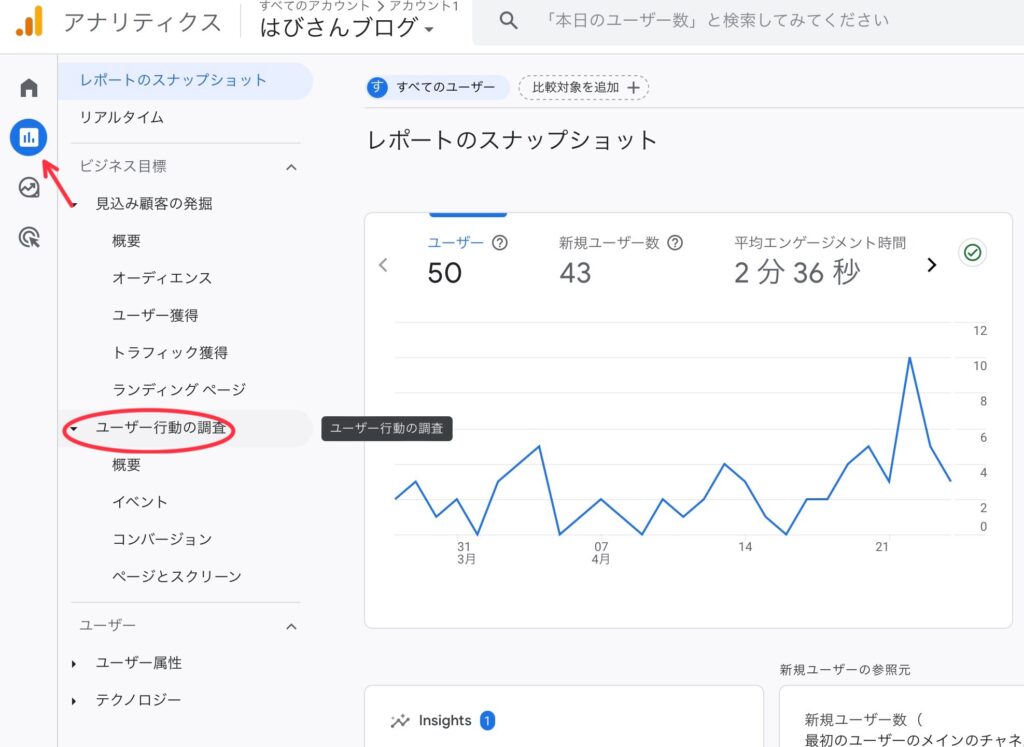
期間を指定してPV数を確認する方法
表示回数(PV数)を確認する方法3つはこちら。
方法2:[レポート>ユーザー行動の調査>イベント]から確認する
方法1:ホーム画面で確認する
アナリティクスのホーム画面では、4つの項目が表示されています。
- ユーザー
- 新規ユーザー数
- 平均エンゲージメント時間
- 表示回数
下の図のように、表示回数(PV数)が確認できます。
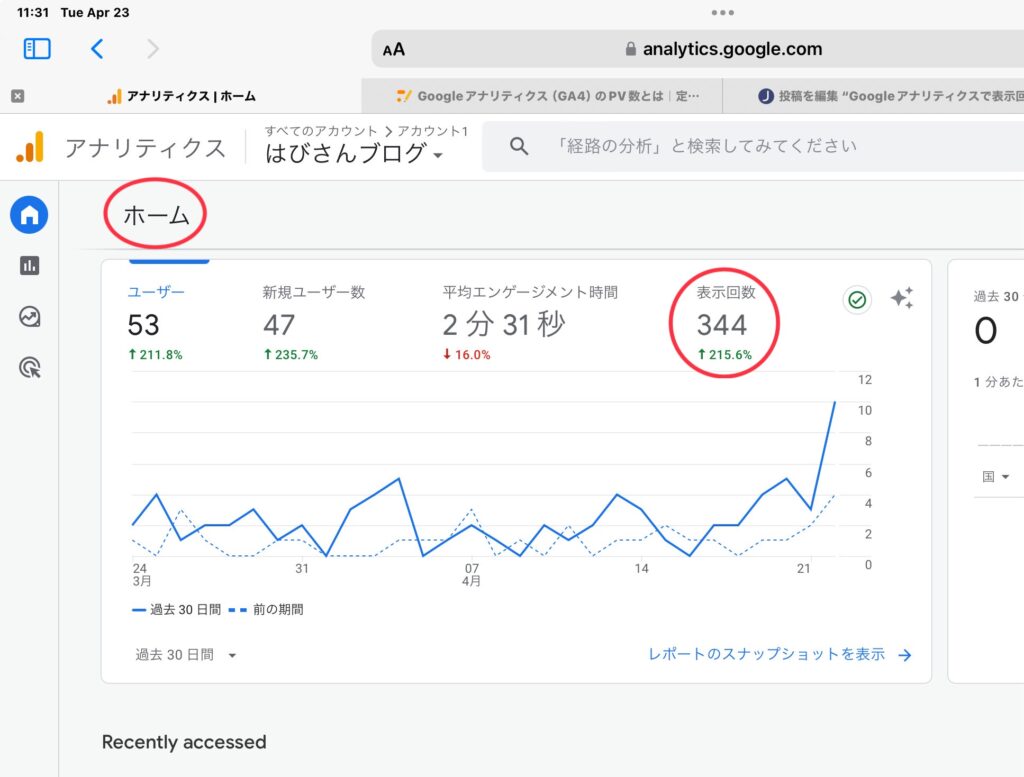
ホーム画面で任意の期間を指定する方法
データの集計期間は左下から任意の期間を指定できます。
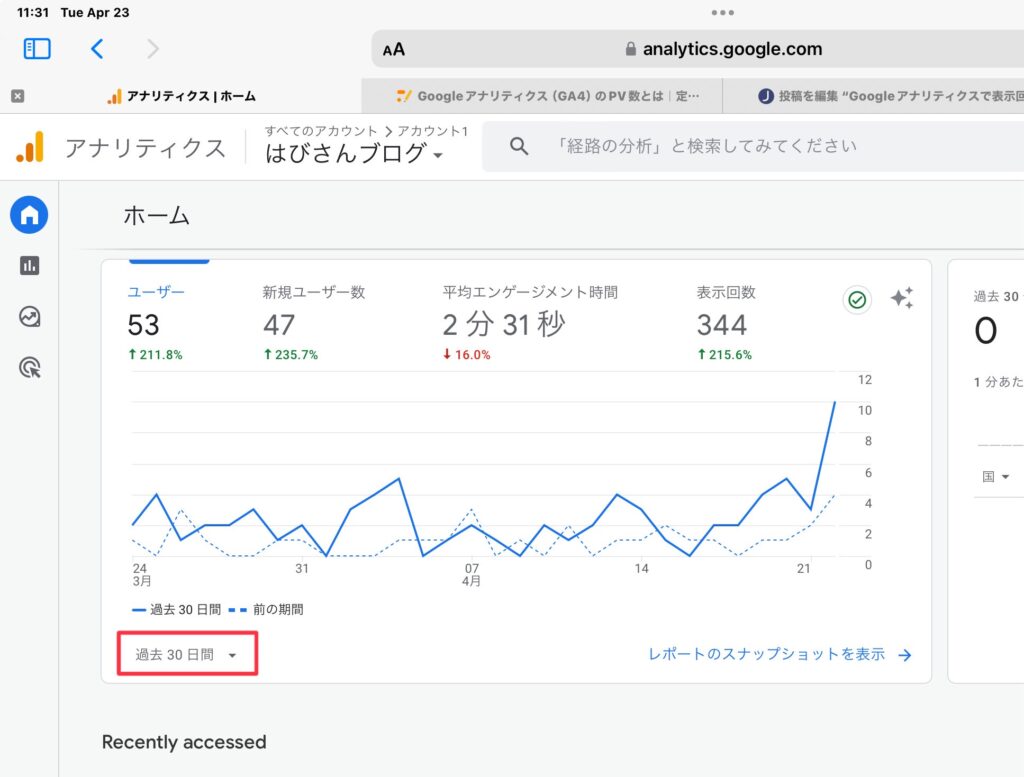
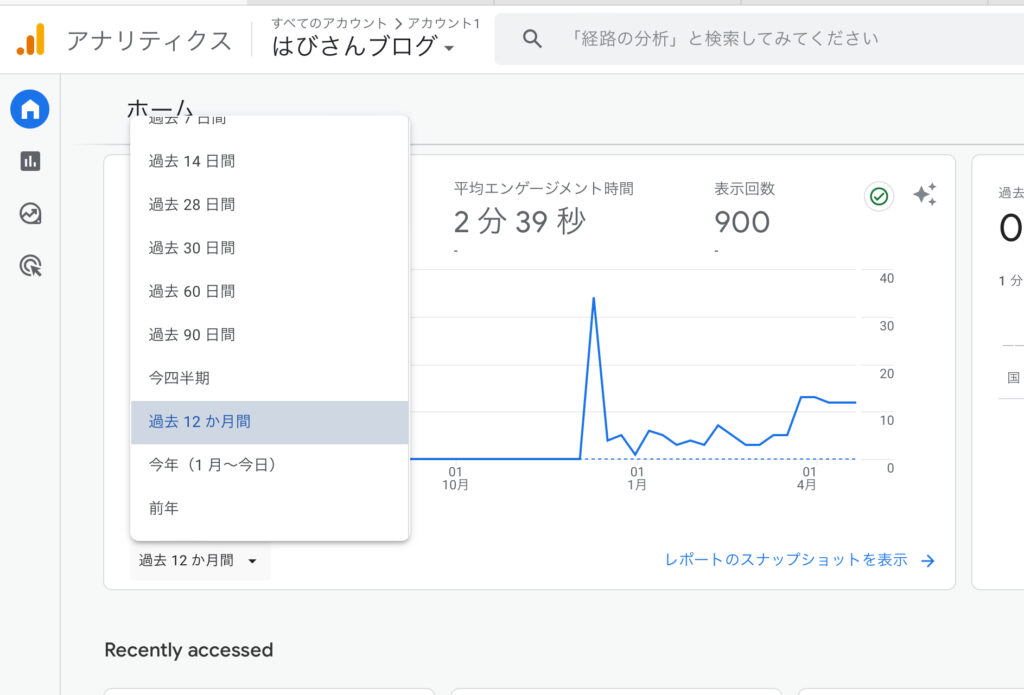
方法2:[レポート>ユーザー行動の調査>イベント]から確認する
まず「レポートのスナップショット」へ移動します。
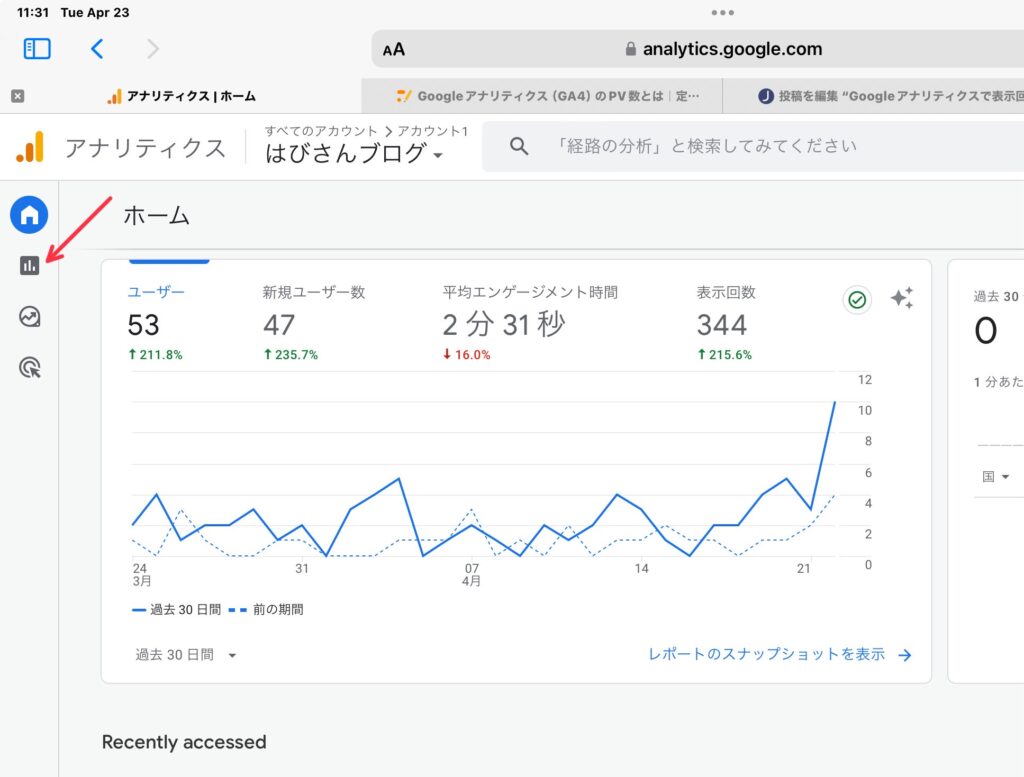
続いて[ユーザー行動の調査>イベント]と移動します。
「イベント」へ移動したら、ページ下部のイベント名一覧からpage_viewを確認します。
これが表示回数(PV数)に相当する値です。
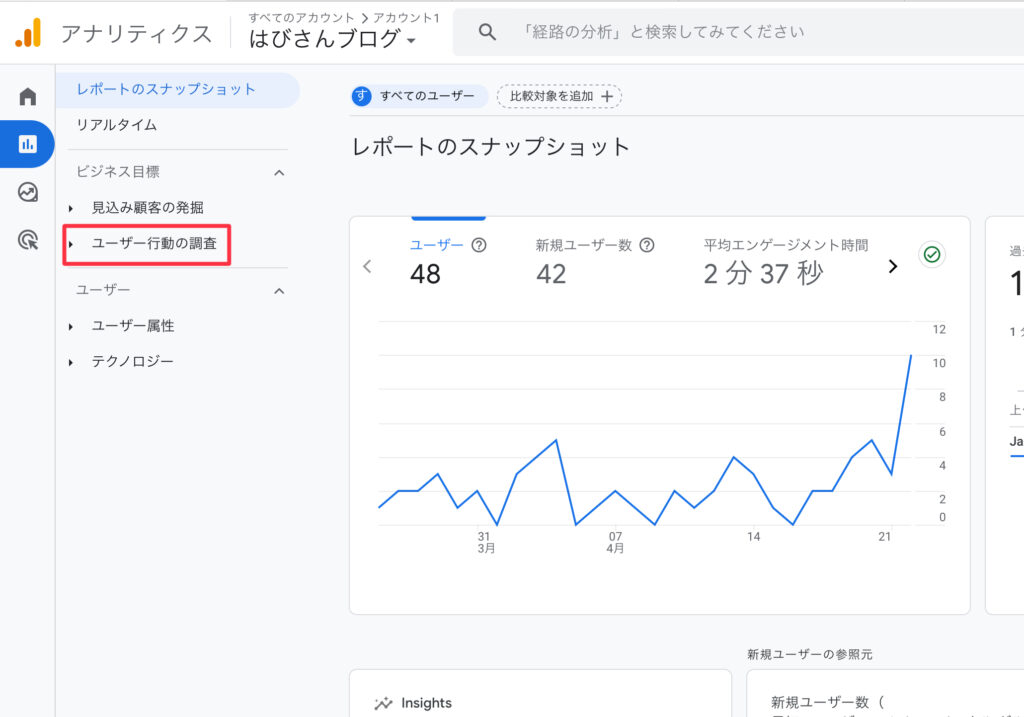
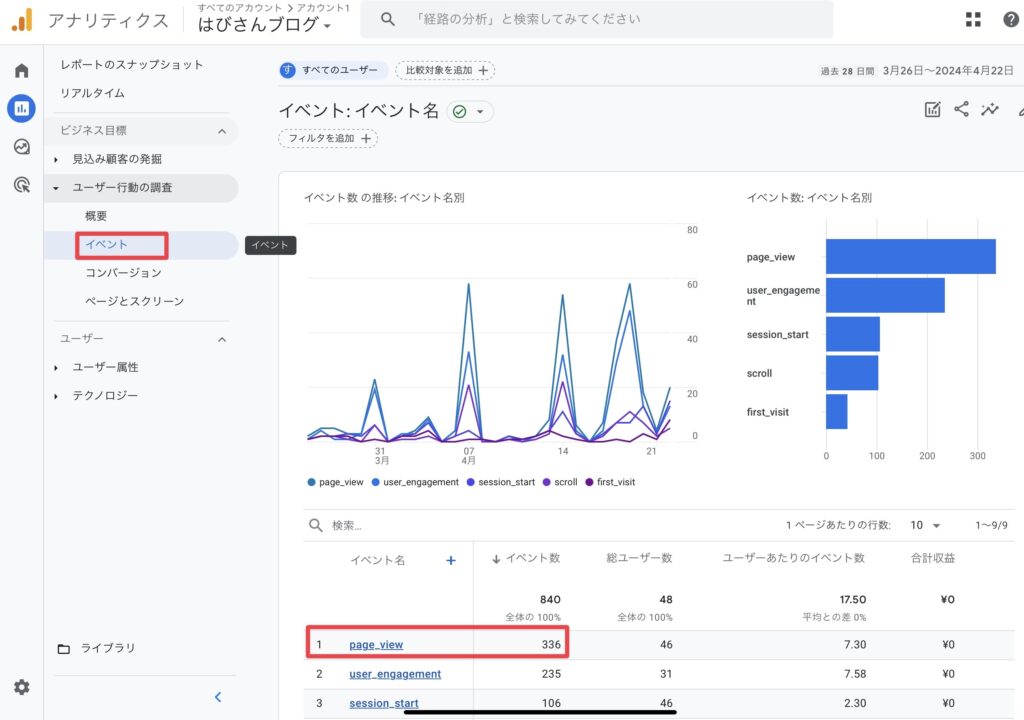
「イベント」はwebページ上のあらゆる行動の総称です。
画面を表示する、ボタンをクリックする、フォームを入力するなどの行動によりそれぞれのイベント数が増加します。
イベント画面で任意の期間を指定する方法
データの集計期間はページ右上から任意の期間を指定できます。
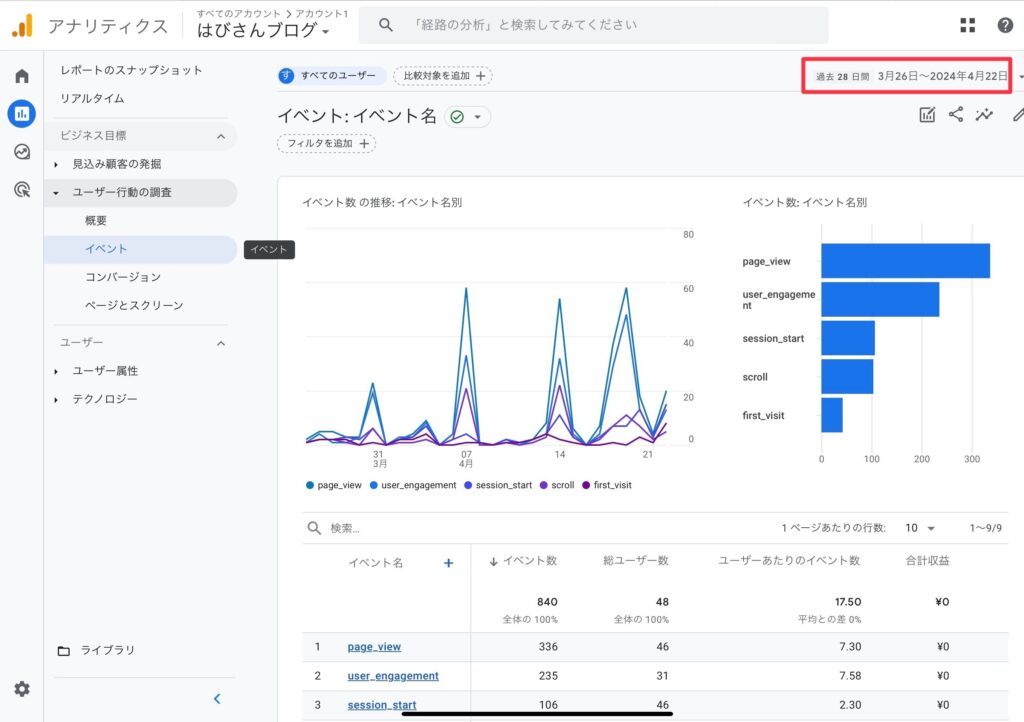
期間のリストから任意の期間を選択し、「Apply」をクリックします。
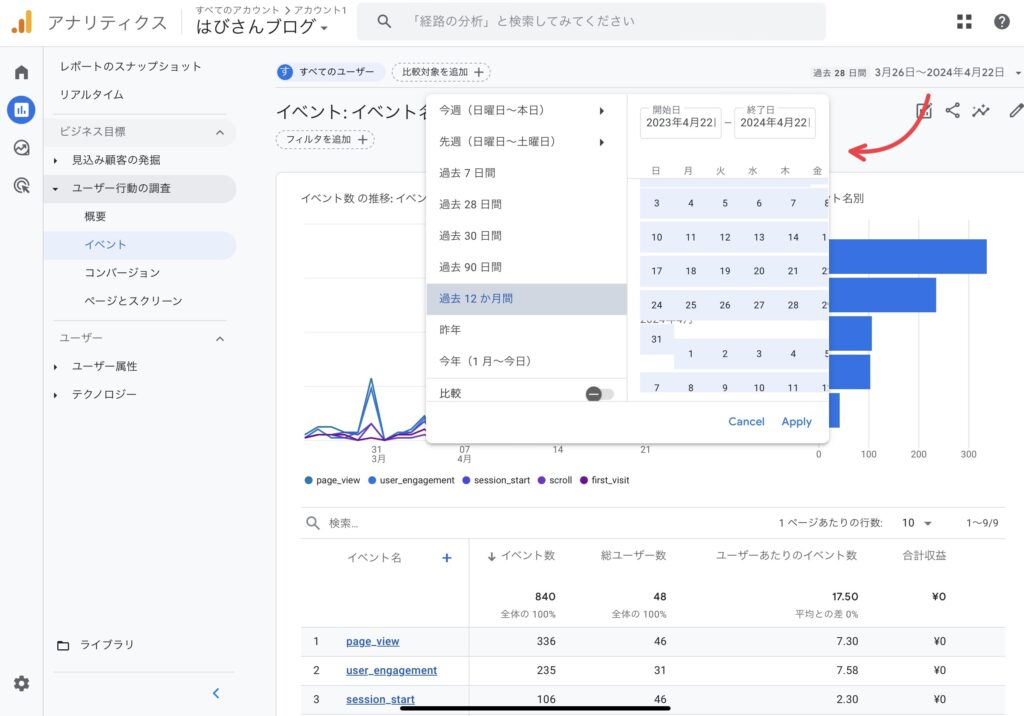
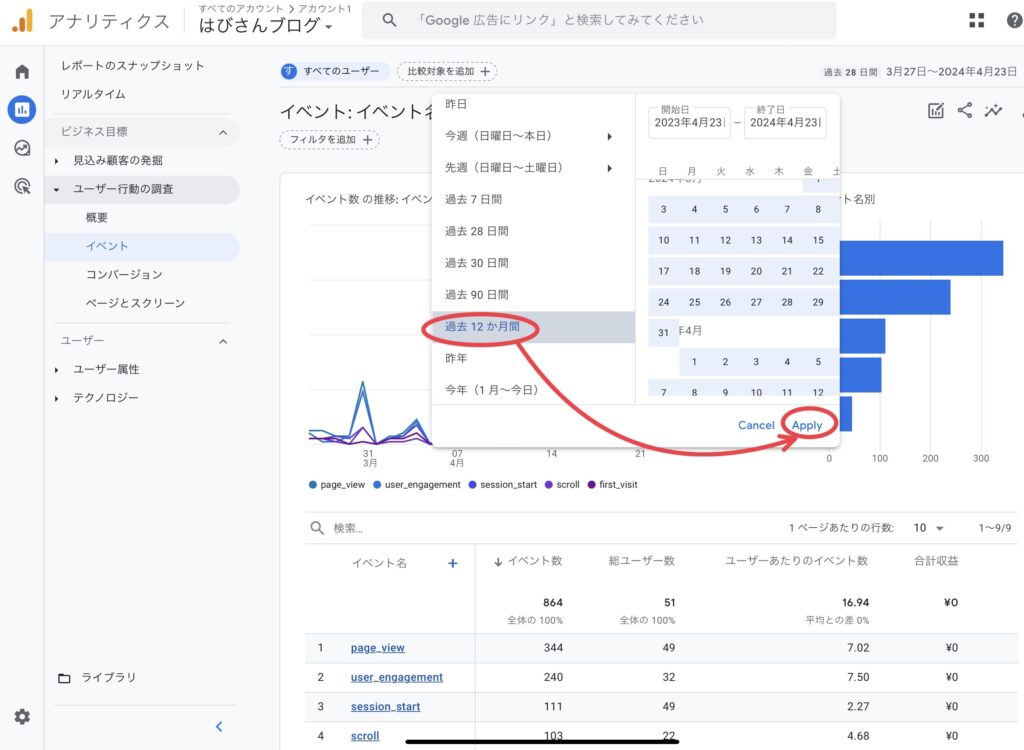
方法3:検索窓でpage_viewと検索する
最後は検索窓から表示回数(PV数)を確認する方法です。
検索窓は「ホーム画面」や「レポートのスナップショット」のページ以外でも、常にページ上部に表示されています。
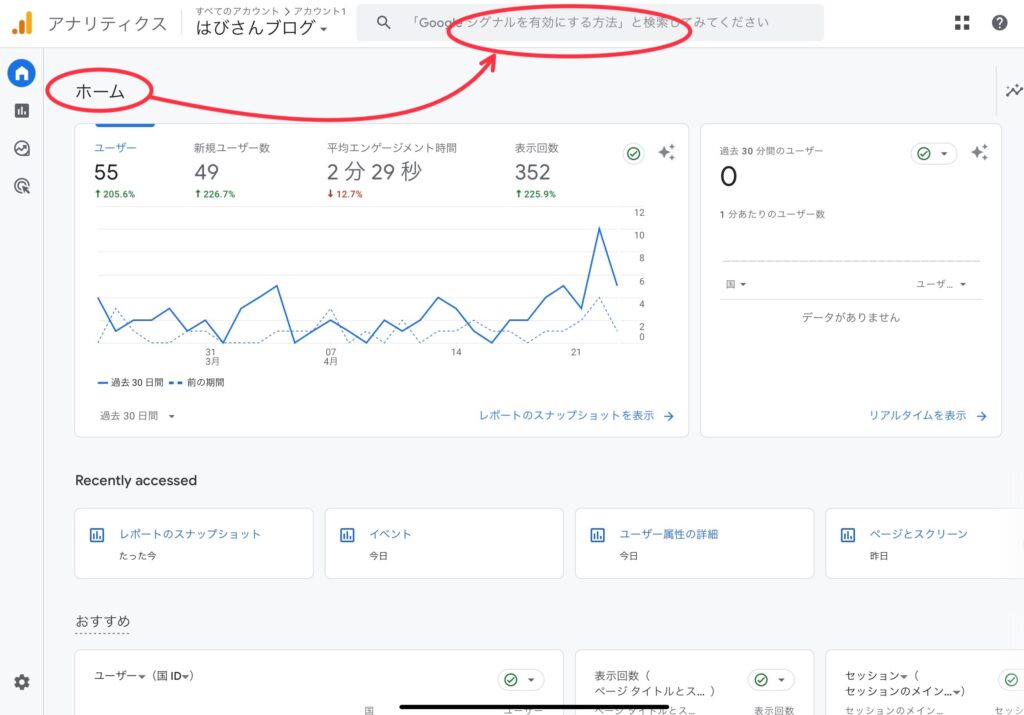
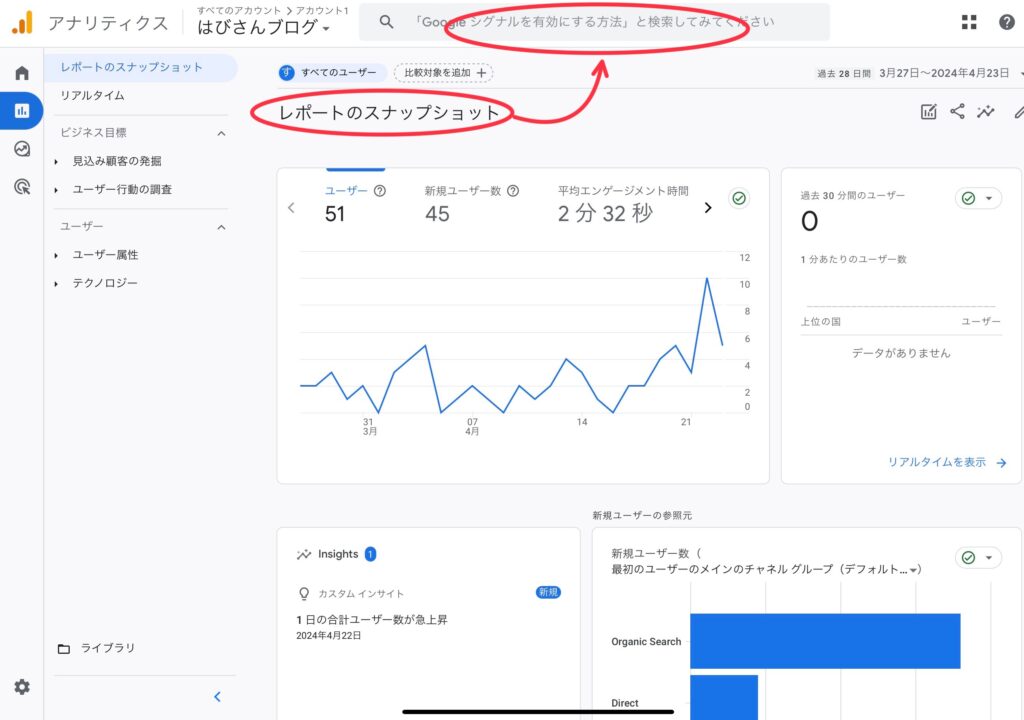
検索窓へ「page_view」と入力するとpage_viewの値が確認できます。これが表示回数(PV数)に相当します。
期間を指定しない場合は7日間の値が表示されます。
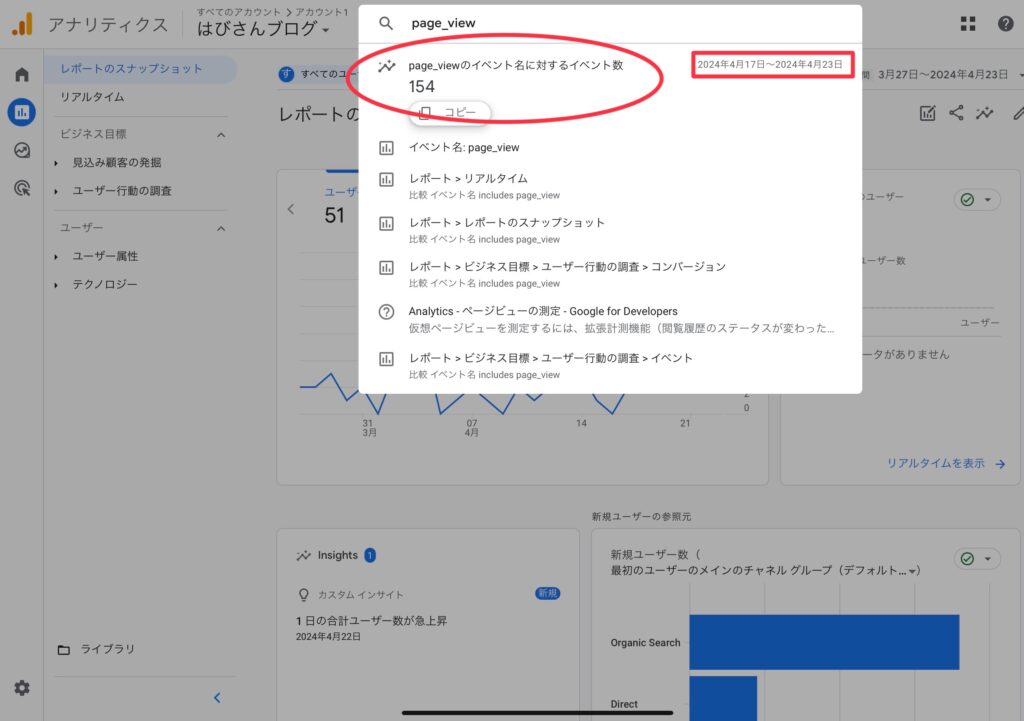
検索窓で任意の期間を指定する方法
データの集計期間は以下のような形式で指定できます。
| 2023/4/24~2024/4/23 page_view |
| 2023/4/24〜2024/4/23 page_view |
| 2023/4/24-2024/4/23 page_view |
| 2023/4/24ー2024/4/23 page_view |
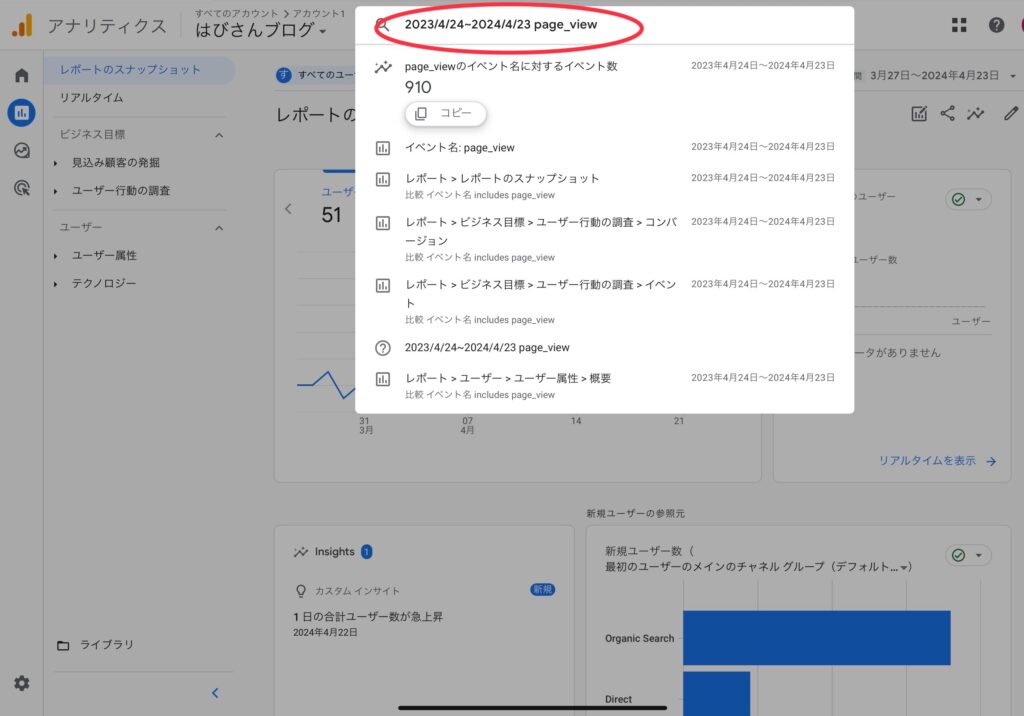
まとめ
表示回数(PV数)の確認方法は一度知れば何も難しいことはありませんが、アナリティクスを始めて間もない私にとって、当初は一体何が何やら分かりませんでした。
ホーム画面から期間を指定する方法は今回紹介した方法の中では一番簡単ですが、私がその方法にたどり着いたのは最後の最後です。
しかし今回アナリティクスの中で迷子になったおかげで気付きました。
どうやらここは情報という名の宝の山らしいと。
社会人の学びの一環として始めたブログ運営ですが、これは想像よりも学べることが多そうです。
以上、
【Googleアナリティクス】期間を指定して表示回数(PV数)を確認する方法はこれ!
でした。
ではまたお会いしましょう。