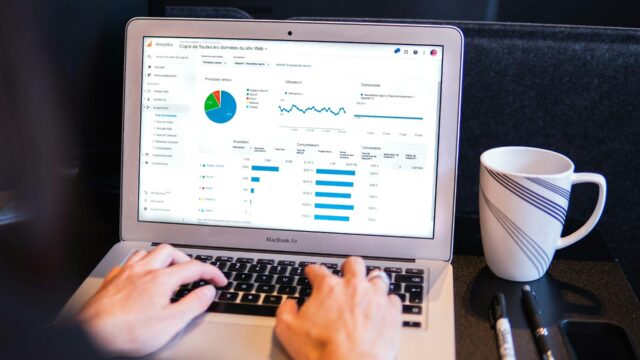どうも、はびさんです。
最近PCで作業していると、こんな表示が出てくるようになりました。
「ToastNotificationは動作を停止しました」
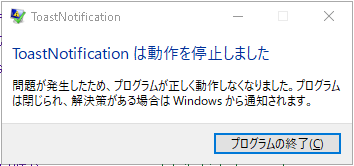
なにこれ?
とりあえず表示を閉じるも、しばらくしたらまた出現します。
こいつぅ、100万回閉じたら100万回出現してきやがる…。
良かろう。
そっちがその気なら完全に消し去ってやろうじゃあないか。
ネットで検索しても直接的な解決方法は見つからなかったので、誰かの参考になればとこちらに記録を残しておきます。
結論:環境変数TEMPとTMPを修正せよ
私のPCでToastNotificationが停止していた原因は、ユーザー環境変数のTEMPおよびTMPが正しく設定されていないことによるものでした。
環境変数の変更前はG:\TMPが設定されていましたが、Gドライブはネットワークドライブです。
おそらく彼が黒幕です。
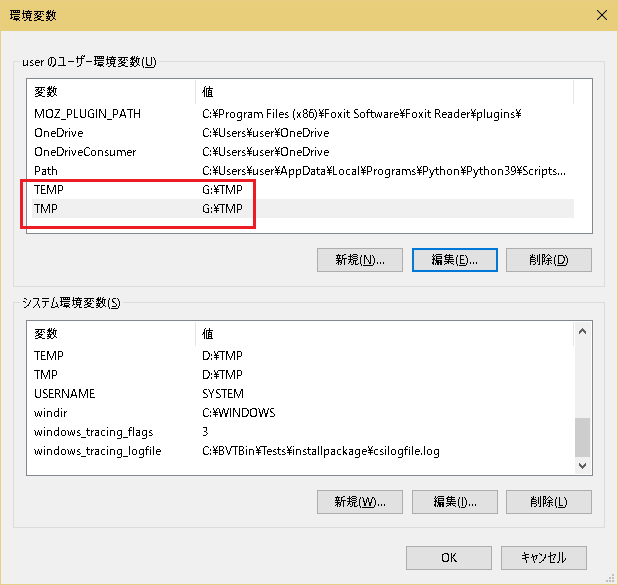
内部ストレージであればどのドライブでも良さそうですが、今回は容量に余裕のあるDドライブを利用することにします。
Dドライブの最上層、ルートフォルダへTMPフォルダを作成します。
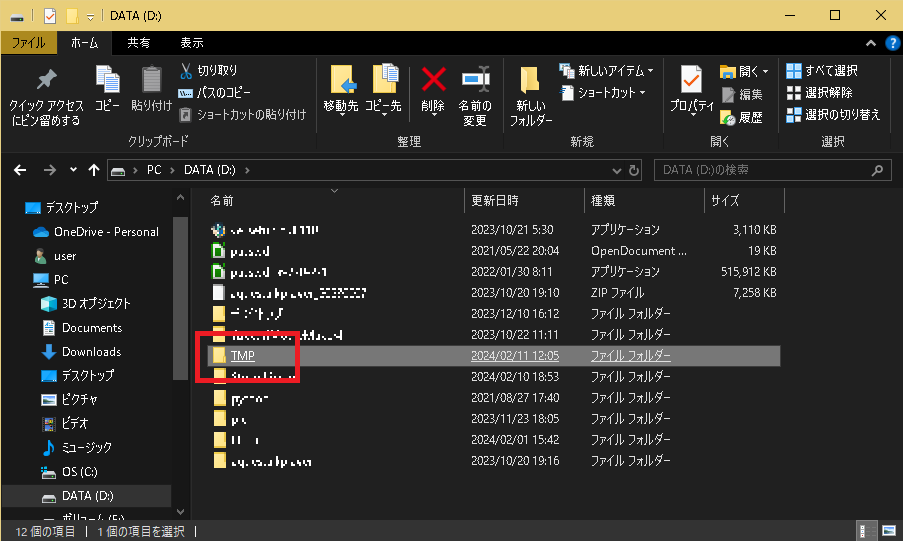

次に環境変数TEMPおよびTMPを先ほど作成したD:\TMPへ変更、OKしてウィンドウを閉じ、再起動します。
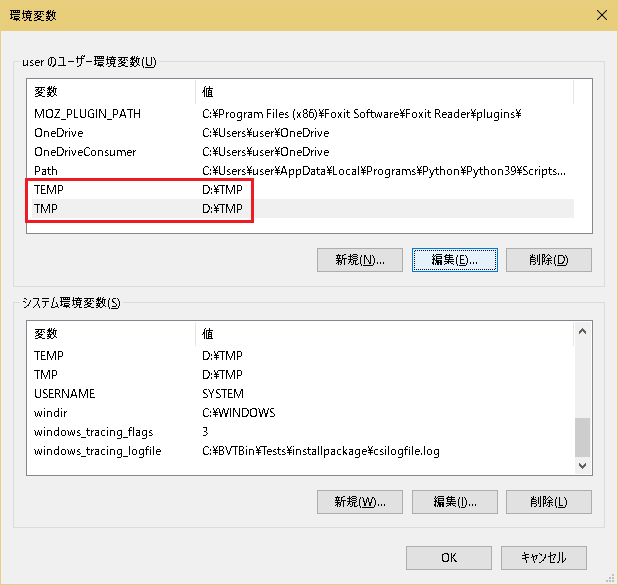
環境変数変更後は「ToastNotificationが動作を停止しました」という表示が現れることはありませんでした。
めでたしめでたし。
環境変数設定の詳細説明
- 任意の内部ストレージにTMPフォルダを作成する
- 「システムのプロパティ」ウィンドウを開く
- 「環境変数」ウィンドウにてユーザー環境変数を変更する
- 再起動する
1.任意の内部ストレージにTMPフォルダを作成する
内部ストレージであればどこでも構いませんが、今回はDドライブにTMPフォルダを作成します。
これでD:\TMPが生まれました。
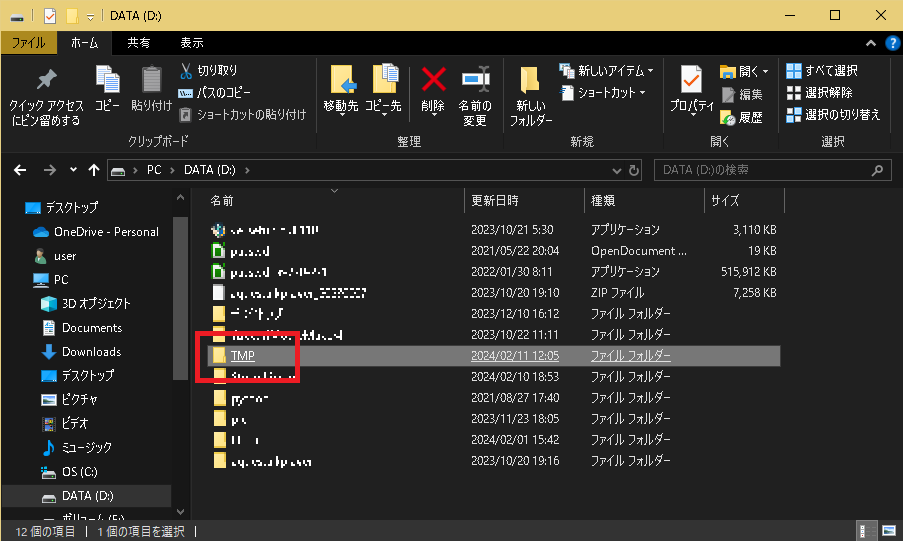

2.「システムのプロパティ」ウィンドウを開く
どちらかの方法を使って「システムのプロパティ」ウィンドウを開きます。
- Winキーを押して「env」と検索する
- Winキー+pause/breakキーでシステム画面を開き、システムの詳細設定を選択する
①Winキーを押して「env」と検索する
「システム環境変数の編集」が表示されるので、それをクリック。
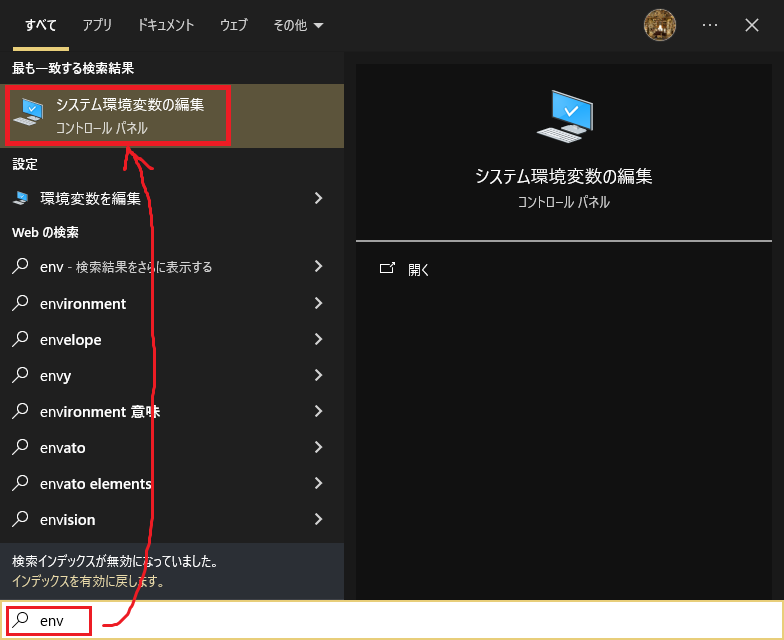
「システムのプロパティ」が表示されました。
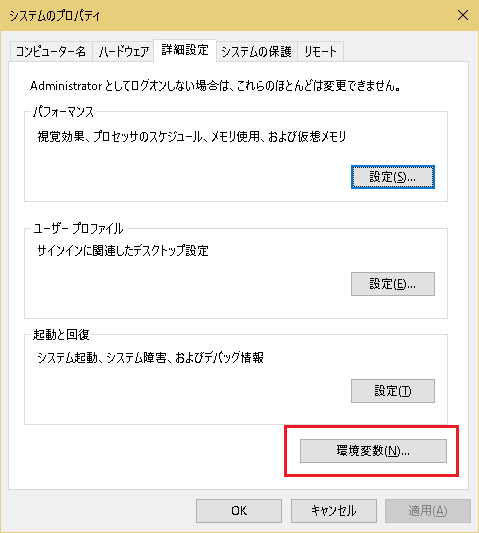
②Winキー+pause/breakキーでシステムを開き、システムの詳細設定を選択する
「システムの詳細設定」はWindowsのバージョンによって表示される場所が違うようです。
バージョン22H2ではウィンドウ右側に表示されましたが、左側に表示されることもあります。
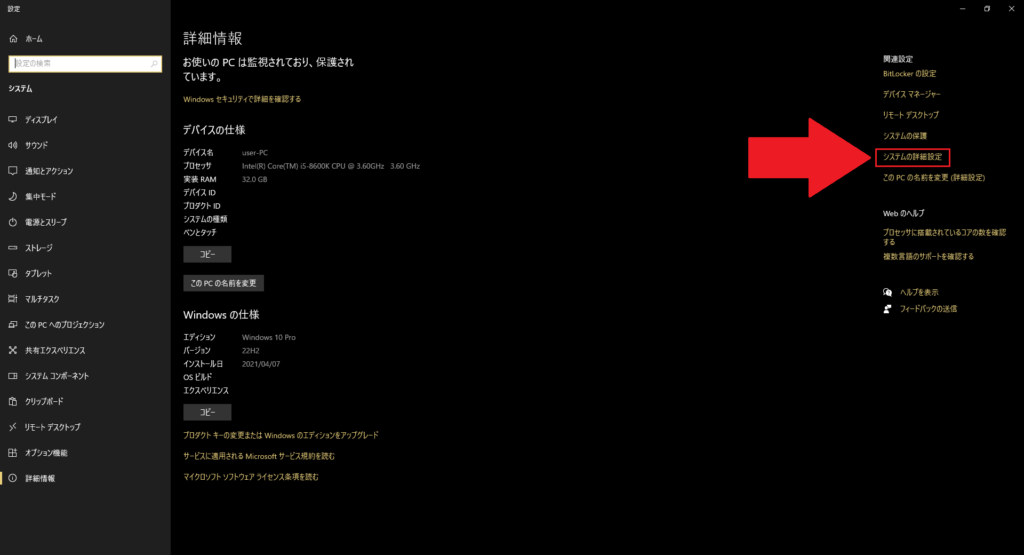
システムの詳細をクリック。
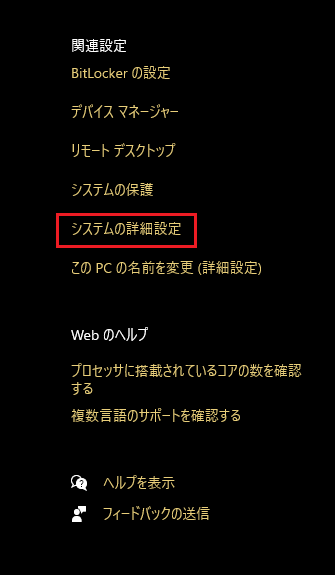
「システムのプロパティ」が表示されました。
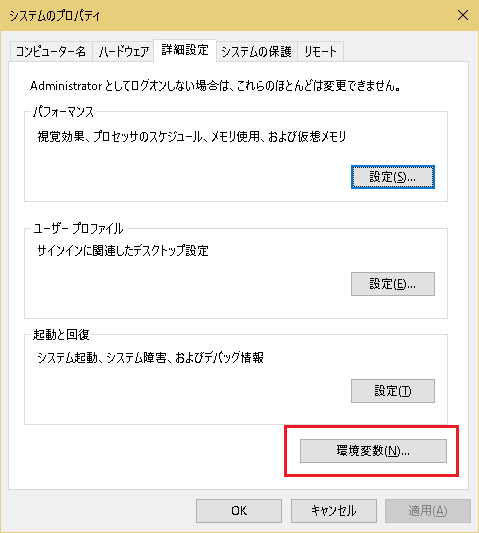
3.「環境変数」ウィンドウにてユーザー環境変数を変更する
「環境変数」をクリックします。
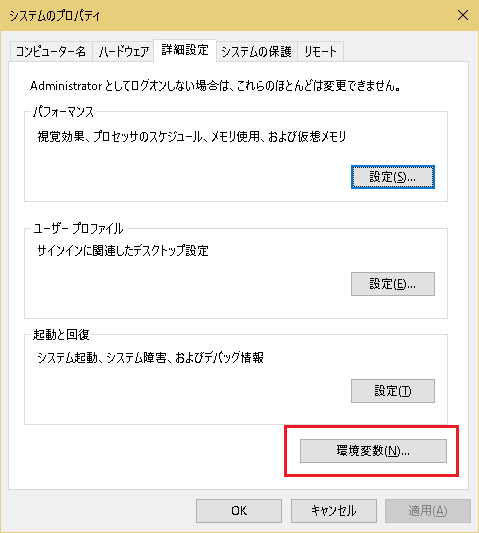
ユーザー環境変数のTEMPおよびTMPの値G:\TMPを、先ほど作成したD:\TMPへ変更します。
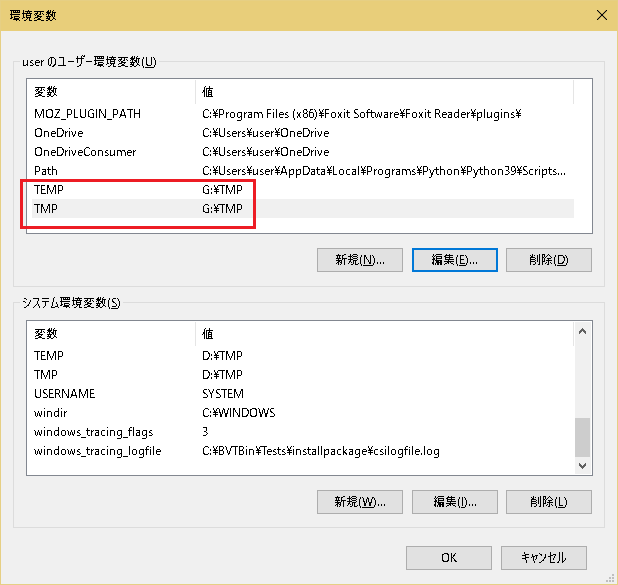
ユーザー環境変数とシステム環境変数それぞれにTEMPおよびTMPが存在しますが、ユーザー環境変数が優先されます。
4.再起動する
必須ではないようですが、環境変数を変更した後は念のため再起動しておいた方が良いでしょう。
まとめ
当初は「ToastNotification 停止 対策」とかなんとかで検索しても核心的な情報が出てこなかったんですよね。
ただwindowsのアップデート、DISM.exeの実行、sfc /scannowの実行が解決のヒントになりそうなことは判明しました。
そこでwindowsのアプデを実行しましたが、これは変化なし。
次に管理者権限でDISM.exeを実行してみました。
すると「一時フォルダーにディレクトリを作成できない」という旨のエラーが発生しました。
なるほどこれはtempフォルダに問題があるかもしれない、と考え今回の対策方法に至りました。
それにしてもコマンドプロンプトやpowershellを使って操作すると、大したことをしていなくても天才ハッカーの気分になれますが、これは私だけにおきる現象ではないでしょう。
以上、
「ToastNotificationは動作を停止しました」に対する解決策
でした。
ではまたお会いしましょう。